Most practically and truly I want to say that this software has crushed my life. Many times I install it and many times it shows license error or automatically gets exit. Once it happened that I downloaded Etabs 2017 and when I put the lserve license in the file location it showed okk and I used it to try any building design. But for a minute or so when I want to save it, a dialog box appears and it gets automatically closed. Nothing I understood in my head nor I found anything interesting. Whatever be that's past now come to the topic. It's been 2 and half years I have ever waiting for to learn Etabs.
So how to download and install this Etabs you will get in the video, I will provide you the links. Here are the links Here I will discuss how to start Etabs as a beginner or for fresh Civil Engineering students. And this is especially for Indians or the one who studied IS codes. So first when you open the Etabs software it appears like this.
Go to the left corner and you will see a chart like option. You will see "New Model" appears when you bring the cursor near it. Click on that new model and a dialog box appears on the screen.
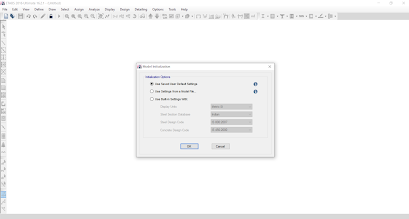 You will see that the black dot appears on "Used save user default settings". change it and click on "Use built-in settings with" and the blur like words becomes highlighted. Select "Display Units" as Metric SI from the dropdown arrow button. Select "Steel Section Database" as Indian; "Steel Design Code" as IS 800:2007; "Concrete Design Code" as IS 456:2000.
You will see that the black dot appears on "Used save user default settings". change it and click on "Use built-in settings with" and the blur like words becomes highlighted. Select "Display Units" as Metric SI from the dropdown arrow button. Select "Steel Section Database" as Indian; "Steel Design Code" as IS 800:2007; "Concrete Design Code" as IS 456:2000. 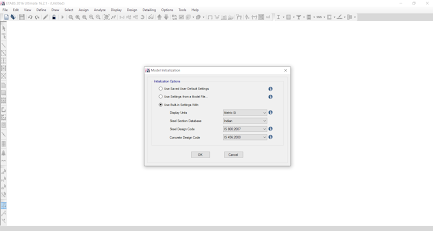
After selecting these and giving the required options as I had advised you, click on OK button. Now the main procedure comes. You will see again a new dialog box appears. Here you can modify, adjust and even give dimensions as you required. That I will explain you later, but as a beginner you start with small small steps. No need to give pressure in your head.
Select the Grid Only box and then click on OK button. The required object appears on your screen. It's all Beams and Columns. The Columns will not appear on the screen directly, you should have to create it. And required object you can see in 3D View.
Close the Modify Explorer tab and keep on the Plan View and 3D View.
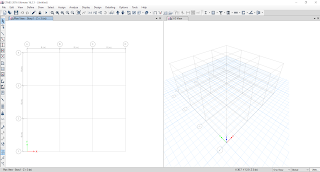 To bring again the Modify Explorer tab you can do the following steps. Oh! but what steps, let me explain. Go to the Options menu bar tab and at the last you can see Show Model Explorer. Click on that and you will see the required Modify Explorer appears on the screen. But now that is of no use so close it 😋😋😋😋.
To bring again the Modify Explorer tab you can do the following steps. Oh! but what steps, let me explain. Go to the Options menu bar tab and at the last you can see Show Model Explorer. Click on that and you will see the required Modify Explorer appears on the screen. But now that is of no use so close it 😋😋😋😋. Ok bye, bye. See you in the next blog. After that
1. Click here to know about how to make beams, columns, slabs etc.
2. Click here to know how to make staircase in Etabs.
3. Click here to know about 3D Render in Etabs.
4. Click here to know about analyze, design and detailing the structure in Etabs.
But you check out the link one-by-one. Follow me on Facebook:- https://www.facebook.com/abhijit.patowary.33/
Instagram:- https://www.instagram.com/abhijit.patowary.33/







Comments
Post a Comment
Please do not enter any spam comment.